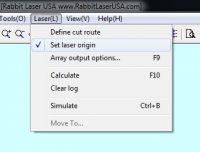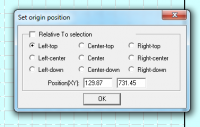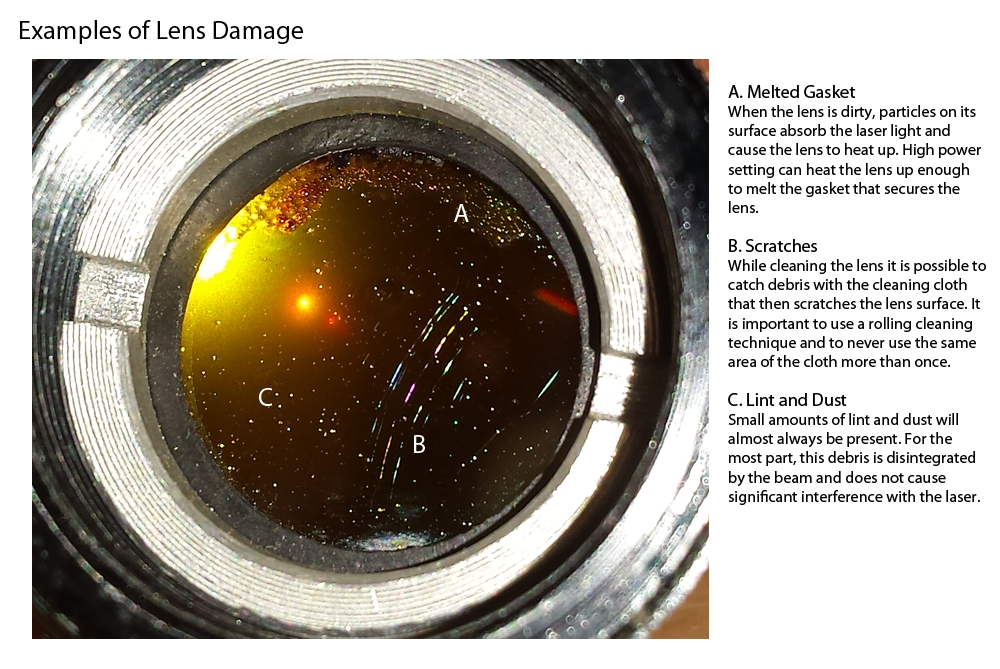Difference between revisions of "Laser Cutter"
(Adding link to Inkscape instructions) |
|||
| Line 151: | Line 151: | ||
==== With Inkscape ==== | ==== With Inkscape ==== | ||
| + | [[preparing-files-with-inkscape|Preparing files for LaserCut 5.3 in Inkscape]] | ||
| + | |||
Both Inkscape 0.48 and 0.91 should be installed on the workstation. A few tips: | Both Inkscape 0.48 and 0.91 should be installed on the workstation. A few tips: | ||
* Inkscape 0.91 has a bug that prevents it from saving circles and ellipses to .dxf format properly. You may need to use another tool (such as 0.48), or recreate them in the LaserCut software. This is expected to be fixed in version 0.92. See here: https://bugs.launchpad.net/inkscape/+bug/1489320 | * Inkscape 0.91 has a bug that prevents it from saving circles and ellipses to .dxf format properly. You may need to use another tool (such as 0.48), or recreate them in the LaserCut software. This is expected to be fixed in version 0.92. See here: https://bugs.launchpad.net/inkscape/+bug/1489320 | ||
Revision as of 17:13, 17 February 2017
Overview
Specifications
Laser Model: Rabbit Laser QX-80-1290 80W
Working area: 47.2 x 35.4 inches (1200 x 900 mm)
Parts of the Laser
X/Y carriage - Moves the laser head along the X and Y planes (left to right, toward and away.)
Honeycomb table - disperses any reflected laser energy as well as positioning the engraving material within the proper distance from the laser head.
Z axis Bed of Laser - Z axis Bed of Laser - The bed of the laser moves up and down to focus the laser. It can be lowered 10 inches under the laser focal lens.
Laser Tube Water Jacket Chiller - A pump moves chilled, distilled water through a glass tube around the laser, cooling it.
Compressed Air in - Air Assist is compressed air that blows onto the cutting point of the laser. It blows away smoke that would otherwise deposit on the mirrors
Safety
Machine Safety
- Only use materials on the approved list! If your material is not on the list you must get approved before attempting to cut or engrave it!
- Do not exceed the recommended power settings more than 10 units. If the laser is not cutting at those settings, it needs maintenance. Please let someone know!
- Do not set the power setting above 85%. This extends the life of the laser tube considerably.
- Keep the area around the machine clean and free of unnecessary clutter, combustible materials, explosives, or volatile solvents such as acetone, alcohol, or gasoline.
The smoke generated from cutting materials deposit particles of residue on the lenses and mirrors of the laser. For the laser to work at its full potential proper maintenance is necessary. This is done by trained Tinkermill members so you don’t have to.
The machine is regularly checked and maintained but if you notice a loss in power or performance you can help by alerting a qualified TinkerMill member. If the laser does not seem to be cutting at its full potential please alert a member who has been trained in laser maintenance. If none are available please submit an email to info@tinkermill.com with a description of what you observed. Do not attempt to clean the optics or service the machine without training!
Keep all the lids closed while the machine is in use, including those on the sides of the machine.
Fire Safety
Laser cutting and engraving systems represent a significant fire hazard.
The materials on the approved list most likely to flare up are paper based products such as cardboard. The most common cause of flare-ups is cutting too slowly.
Keep a properly maintained and inspected fire extinguisher on hand.
Material Selection
Our laser cutter is capable of cutting and engraving a wide range of materials. To help ensure that the laser stays in a working condition we ask that you only using materials on the approved material list. If you would like to use a material not found on the list (and it isn't on the do-not-cut list) please contact a shop captain and be prepared to provide a sample of your material.
You can help by testing your material according to the “IDENTIFICATION OF POLYMERS” booklet accompanying the laser cutter: http://www.chymist.com/Polymer%20Identification.pdf http://makezine.com/2011/09/22/identifying-unknown-plastics/
Do not cut any material that contains chloride as it is corrosive to both the machine and your body! These include PVC and vinyl.
Approved Materials
| Material | Cut Recommended Speed |
Cut Recommended Power |
Cut Passes |
Engrave Recommended Speed |
Engrave Recommended Power |
|---|---|---|---|---|---|
| Acrylic Plastic | |||||
| Plexiglass (PMMA) | |||||
| Delrin Plastic | |||||
| Kapton High Temperature Tape | |||||
| PETG Plastic | |||||
| Styrene Plastic | |||||
| Styrene Foam (melts very quickly) | |||||
| Depron Foam | |||||
| EPM Foam (Ethylene propylene rubber) | |||||
| Cloths (leather, suede, felt, hemp, cotton) | |||||
| Magnetic sheets | |||||
| Paper, Cardboard, Cardstock | |||||
| Rubbers (those that are free of chlorine) | |||||
| Woods (balsa, birch, poplar, red oak, cherry, holly, etc.) | |||||
| Cork | |||||
| Coroplast | |||||
| Carbon Fiber Mats/Weave that has not had the epoxy applied! | |||||
| Baltic Birch Plywood | |||||
| Back of Mirrors (engrave only) | 0 | 0 | |||
| Anodized Aluminum (engrave only) | 0 | 0 | |||
| Powder Coated Metal (engrave only) | 0 | 0 | |||
| Glass (engrave only) | 0 | 0 | |||
| Ceramic Tile (engrave only) | 0 | 0 | |||
| Stone, Marble, Granite (engrave only) | 0 | 0 |
DO NOT CUT/ENGRAVE
| Material | Hazard |
|---|---|
| Polycarbonate | fire hazard |
| Lexan | fire hazard |
| PVC | chlorine |
| Cintra | chlorine |
| Vinyl | chlorine |
| ABS Plastic | fire Hazard, difficult to clean up |
| Pleather / Faux Leather | chlorine |
| Epoxy Coated Fiberglass / Composites | noxious fumes from epoxy |
| Printed Circuit Boards | noxious fumes |
| Epoxy Coated Carbon Fiber | noxious fumes |
| HPDE / Milk Bottle Plastic | fire hazard |
| Any Material Containing Chlorine | Chlorine |
Usage
Preparing Vector Files for Cutting and Engraving
- The laser cutter software uses DXF (Drawing Exchange Format) as its vector format
- DXF files should be saved in R14 version
- The laser cutter software expects metric measurements. Export at an Artwork Scale of 1 unit = 1mm
- Adobe Illustrator and Inkscape can convert vector file types to the DXF
- DXFs created with CAD software, such as Autocad, often has double lines or other undesirable artifacts from the conversion process. You should always open these files in vector drawing software and clean up any of these erroneous paths
- Make note of your documents size (in millimeters) as this will be useful later if resizing is needed in the LaserCut software
- Closed paths that are put on an Engrave layer in the RabbitLaser software will appear as solid areas of engraving.
With Adobe Illustrator
- Change the document's units to metric (Edit > Preferences > Units > General)
- All paths should have zero fill. Filled shapes will produce a "Hatch" error in the RabbitLaser software.
With Inkscape
Preparing files for LaserCut 5.3 in Inkscape
Both Inkscape 0.48 and 0.91 should be installed on the workstation. A few tips:
- Inkscape 0.91 has a bug that prevents it from saving circles and ellipses to .dxf format properly. You may need to use another tool (such as 0.48), or recreate them in the LaserCut software. This is expected to be fixed in version 0.92. See here: https://bugs.launchpad.net/inkscape/+bug/1489320
- If you are having trouble with exporting a closed shape, check to ensure that there is no "fill". Some users have reported this causing them issues in the past.
- Combining all vectors into a single layer before export may yield better results.
Preparing Raster Images for Engraving
The PhotoGrav software can be used to convert raster images into a format compatable with the RabbitLaser software. This is installed on the computer and can be found locked to the task bar (the sun icon.)
Operating the Laser
- Turn the laser on with the key. Check to ensure that the Chiller, Air Assist Pump, and Ventilation Fan have all turned on.
- Scan your badge in the TinkerAccess kiosk on the top-right of the laser. It will activate the laser tube for a certain amount of time. For large projects, make sure to re-scan your badge before time runs out.
- Press the “XY-0” button to prevent the laser head from leaving the workable space.
- Start the LaserCut software.
- Click “File>Import” to navigate to and select your file.
- Select paths and assign colors to those that will have separate power and speed settings.
- Set the power and speed settings for each layer (color). Please reference the advice power and speed settings sheet that is near the computer.
- Layers will be cut/engraved in order from top to bottom. They can be arranged by pressing the "Up" and "Down" buttons underneath the Layers pallet
- Check the size of your artwork by selecting everything and pressing Ctrl+G. This will show you the selections size (in millimeters) and allows for its adjustment.
- Although not required, it is wise to save the file at this point to the computer or your thumbdrive. This will save the file in a .MOL format that will retain your layers as well as speed and power settings.
- Ensure that the origin, or starting point, of your artwork is set to the upper left corner by clicking on "Laser" > "Set laser origin" and selecting "LEFT-TOP."
- The screen on the laser cutter should now display the name of your file
- Place your material onto the laser cutter bed.
- Use the laser cutter’s up/down, left/right keys to move the head of the laser over your material. If the laser head doesn’t move when you press the buttons try hitting the “ESC” and try again.
- Press the “TEST” button. The laser head will travel in a rectangular pattern that represents the boundaries of your file. It is important that you know your origin point before testing or the head of the laser may ignore its limit switches and slam into the side of the machine.
- Press the “Z-0” button to automatically focus the laser. The bed will rise until a limit switch immediately left of the laser head is activated, it will then move back down to the proper focal distance.
- You are ready to cut/engrave! Press the “START” key to start the laser.
- Remove your material as well as any left over pieces. Don’t worry about scrap that falls through the the honeycomb, that gets cleaned out during maintenance. Do, however, remove any scrap that sits on or above the honeycomb that could obstruct material placed into the machine later. The vacuum cleaner next to the laser cutter works great for sucking up loose bits!
- Donate money for the laser cutter based on the suggested rate and the elapsed time it took to run, according to the time displayed on the laser cutter.
Cleaning and Maintenance
Please refer to http://www.rabbitlaserusa.com/Manuals/LaserMaintenanceSchedule.pdf for maintenance instructions.
Due to the delicate nature of the laser cutter, maintenance is to only be performed by trained members. Please do not attempt to clean or repair the machine without this one-on-one training and specific authorization. If you believe that the laser needs cleaning or other maintenance please send a message to info@tinkermill.org.
Lens Damage Examples
Focal Length Sensor Plunger
It is necessary to periodically clean the tip of the focal length sensor plunger. Because this plunger is used to set the focal distance of the laser, a build up of debris will cause this distance to be off enough to affect the quality of cuts and etchings.
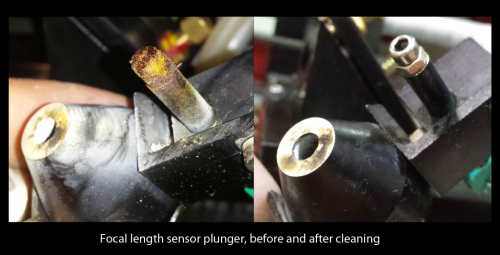
Resources
Design Resources
- Rabbit Laser Manuals and Tutorials
http://www.rabbitlaserusa.com/ManualsTutorials.html
- Example Projects
- Living (or Lattice) Hinges
Material Resources
- Rubber Stamp Materials - Stamp Material - Laser Safe
- Birch Plywood
- Stan's Hardwood
617 1st Ave. Longmont, Colorado 80501
(303) 772-2418
Tue-Fri 9-5, Sat 9-3, Closed: Sun & Mon
http://www.longmonthardwood.com/
- Stan's Hardwood
Back to: Main Page