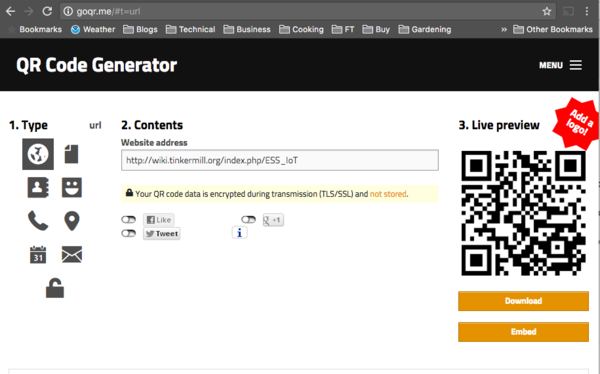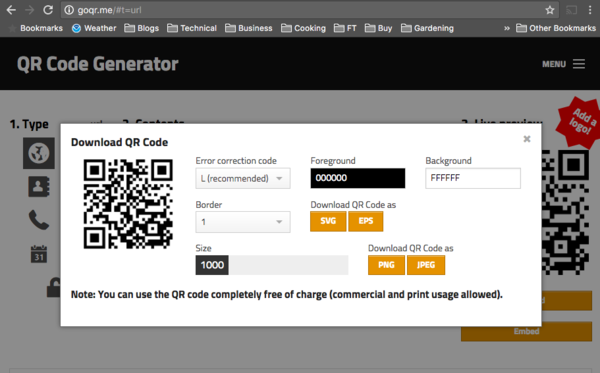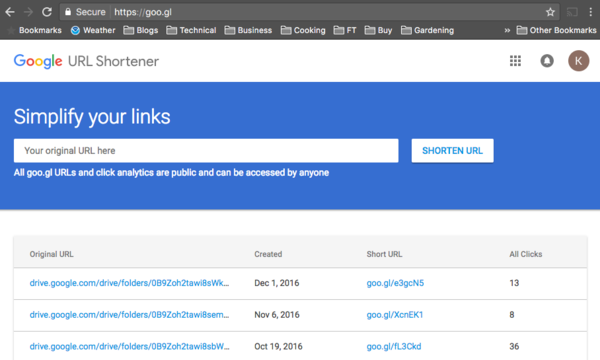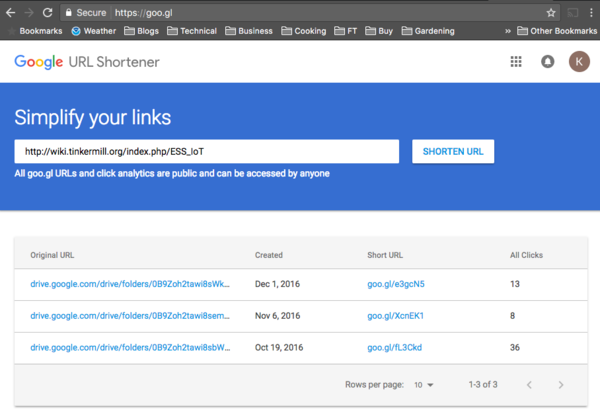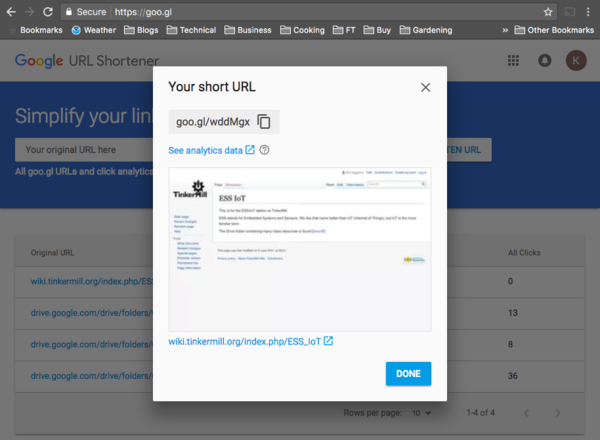Shop Captain Resources Information Signage
Creating information signage for users of your shop and for visitors is very helpful. Users can find valuable documentation about the shop, and visitors can learn about the shop what the shop offers.
Creating a QR Code
Go to http://goqr.me.
On the left hand side of the page is a section labeled 1. Type. Chose the top-leftmost type, which is URL.
Go to section 2. Contents. Put the URL for your Wiki page in the box labeled Website address.
You will instantly see a preview of your QR code on the right hand side of the window.
Click the Download button. You will see the following dialog box.
I saved my QR code at 1000, though that is a rather high resolution and you could probably have it smaller. I then clicked PNG, though JPEG would also be fine.
I ended up with a file called qrcode.png in my Downloads folder.
Creating a shortened URL
For folks without a smartphone, having the URL for your webpage on your sign is also worthwhile. To save people typing and writing, a URL shortener can be used that will have the URL for your Wiki page into a small number of characters.
Let’s use Google’s. Go to http://goo.gl.
Near the top of the page is a text box that contains the text Your original URL here. Type in the same URL that you used for your shop documentation for your QR code here.
Now click the bottom to the right of that text box labeled Shorten URL.
The shortened URL will be at the top of the dialog box, for the ESS/IoT bench it is goo.gl/wddMgx. Clicking the button to the right of the URL will copy it into your clipboard.
Creating the sign
You can now use your favorite editing software to put your sign together.
Here is the ESS/IoT information signage as an example (done in Google Docs): [1]