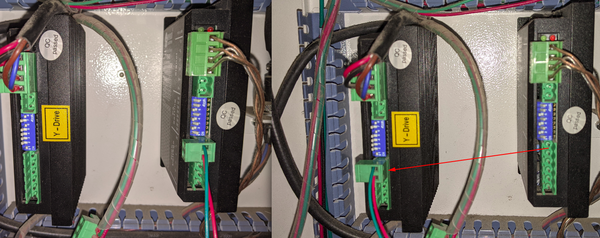Difference between revisions of "Laser Rotary Attachment"
| Line 19: | Line 19: | ||
== Switch Y axis Wiring == | == Switch Y axis Wiring == | ||
1. Feed the 4-wire connector from the rotary tool through this hole in the side of the laser. | 1. Feed the 4-wire connector from the rotary tool through this hole in the side of the laser. | ||
| + | |||
[[File:WireHole.png|600px]] | [[File:WireHole.png|600px]] | ||
| − | + | ||
| − | + | 2. '''TURN OFF THE LASER WITH THE KEY''' | |
| − | + | 3. Open the access door on outer right side of the laser | |
| − | + | ||
| − | + | [[File:SideDoor.png|600px]] | |
| − | + | ||
| − | + | * In its current position, you'll have to climb under the computer desk in order to see inside this panel. | |
| − | + | 4. Take stock of what's where inside this panel. | |
| − | + | ||
| − | + | [[File:Controllers.png|600px]] | |
| + | |||
| + | * There are 4 black stepper motor drivers, from left to right, for the Y, U, X, and Z axes respectively | ||
| + | * At the bottom, in gray, is the laser controller. | ||
| + | * You will only be touching connectors on the Y and U axis drivers. | ||
| + | |||
| + | 5. Unplug the 6-pin green connector at the bottom of the '''black Y-axis motor driver'''. Tuck it aside where it won't accidentally contact anything. | ||
| + | |||
[[File:UnplugYAxis.png|600px]] | [[File:UnplugYAxis.png|600px]] | ||
| − | + | ||
| + | 6. Unplug and move the 2-pin green connector at the bottom of the '''black U-axis motor driver''' just to the right of the Y-axis driver, and '''move it to the same top two pins''' of the corresponding plug on the Y-axis controller. | ||
| + | |||
[[File:MoveUAxisPower.png|600px]] | [[File:MoveUAxisPower.png|600px]] | ||
| − | + | ||
| + | 7. Plug in the Rotary tool 4-pin green connector into the remaining open 4 pins at the bottom of the Y-axis motor driver | ||
| + | |||
[[File:PlugInRotary.png|600px]] | [[File:PlugInRotary.png|600px]] | ||
| − | + | ||
| − | + | 8. You may now turn the laser back on. | |
| − | + | 9. Once the laser starts up, it will find the origin in the X-axis, but will not move in the Y-axis. The rotary wheels should instead spin. | |
| − | + | 10. When the laser is ready, you should be able to rotate the rotary wheels with the up and down buttons on the key pad. | |
| + | * NOTE: The side of the rotary tool with the motor attached should be on the right side, otherwise the up/down buttons (and your artwork) will be backward. | ||
== Change Software Settings == | == Change Software Settings == | ||
Revision as of 04:03, 31 May 2021
Contents
Purpose
The rotary tool for the Rabbit (80W) laser allows for the cutting/engraving of roughly cylindrical objects such as beer glasses, tubes, flashlights, etc. There are actually two rotary tools, one with a drill-like chuck, and one with roller wheels on which the object to be marked rests. This tutorial is for the latter.
Process
Rotary Tool
1. Locate the rotary tool by opening the front doors of the laser, below the bed.
2. Turn on the laser, and lower the bed 6 inches or so. Taking care to ensure that there is nothing below the bed that will be in the way of this movement. 3. Note the hole in the right side wall, only accessible after the bed has been lowered. 4. Move the laser in the Y axis until it is near the front of the bed, and directly over the rotary tool.
- After you perform the following steps, you will not be able to move the gantry in the Y-axis, so get it where you want it now.
Switch Y axis Wiring
1. Feed the 4-wire connector from the rotary tool through this hole in the side of the laser.
2. TURN OFF THE LASER WITH THE KEY 3. Open the access door on outer right side of the laser
- In its current position, you'll have to climb under the computer desk in order to see inside this panel.
4. Take stock of what's where inside this panel.
- There are 4 black stepper motor drivers, from left to right, for the Y, U, X, and Z axes respectively
- At the bottom, in gray, is the laser controller.
- You will only be touching connectors on the Y and U axis drivers.
5. Unplug the 6-pin green connector at the bottom of the black Y-axis motor driver. Tuck it aside where it won't accidentally contact anything.
6. Unplug and move the 2-pin green connector at the bottom of the black U-axis motor driver just to the right of the Y-axis driver, and move it to the same top two pins of the corresponding plug on the Y-axis controller.
7. Plug in the Rotary tool 4-pin green connector into the remaining open 4 pins at the bottom of the Y-axis motor driver
8. You may now turn the laser back on. 9. Once the laser starts up, it will find the origin in the X-axis, but will not move in the Y-axis. The rotary wheels should instead spin. 10. When the laser is ready, you should be able to rotate the rotary wheels with the up and down buttons on the key pad.
- NOTE: The side of the rotary tool with the motor attached should be on the right side, otherwise the up/down buttons (and your artwork) will be backward.
Change Software Settings
1. The jog speed of the Y-axis (now the rotary wheels) is too fast by default. Any object placed on the rotary wheels will slip, causing alignment to be lost. 1. To account for this, you need to lower the jog speed setting in RDWorks. The setting is called "idle speed". 1. On the right side of the software, go to the "User" tab, and the first radio button, called "Processing", and find the setting for "Idle speed" [File:IdleSpeed.png|600px]] 1. Hit "Read" below this area, and the current setting will be read from the laser. Change the value to 20 or less, and hit "Write" to send this setting to the laser. 1. Now we want to make sure that the travel in the Y/rotary axis is correct.
1. Place a wooden dowel, or other material on the rotary wheels. 1. Jog forward and backward with the up and down arrow on the key pad, to make sure the material doesn't "walk" to the left, and off the wheels. 1. The left (non-driven) set of wheels can be raised/lowered via the wheel in the back, and slid left/right by loosening the knob on the left. 1. Draw a square in RDWorks, and set it to 20mm on a side. 1. Set the layer to engrave, at settings suitable for your material. 1. Push your file to the laser, badge in, and hit start, observe your square being etched on your test material. 1. Measure the square in both directions (a flexible tailor's tape measure can help here), and likely it will be far from a square. * The travel in the Y/rotary direction will be almost 4x the distance requested. 1. Go back to RDWorks, and go to File --> Vendor Setting1. Enter the password _password here?_ 1. Hit "Read" at the bottom of the page. 1. Move to the Y-axis radio button at the top, and note the default step length of 5.625 * You can either click in this box and manually change the value, or click the "..." and let the machine do some calculations for you. * If you do the latter, you will be prompted for "Graph length" (the Y distance you requested the motor to travel), and "Measure length" (the Y distance the motor actually traveled) as measured after the fact. 1. From previous experience, the new step length of 17.325 should resolve the problem.
1. Hit "Write" to send this new value to the laser. 1. Repeat this process until a square is actually rendered as a square on your test object.
PUT IT BACK AS IT WAS
After etching/cutting your design, make sure to put everything back (both software and hardware) so the next person isn't confused.
1. Disconnect the Rotary connector inside the right panel. 1. Move the 2-wire green connector back to the U-axis driver. 1. Re-connect the 6-wire Y-axis connector to the Y-axis driver. 1. Close the right panel, and place the rotary tool under the laser bed. 1. Raise the bed, test that both X and Y-axes move as expected. 1. In software, put the Y axis step length back to a value of 5.625, and "Write" this value to the laser. 1. In software, put the user-setting idle speed back to 200, and "Write" this value to the laser.